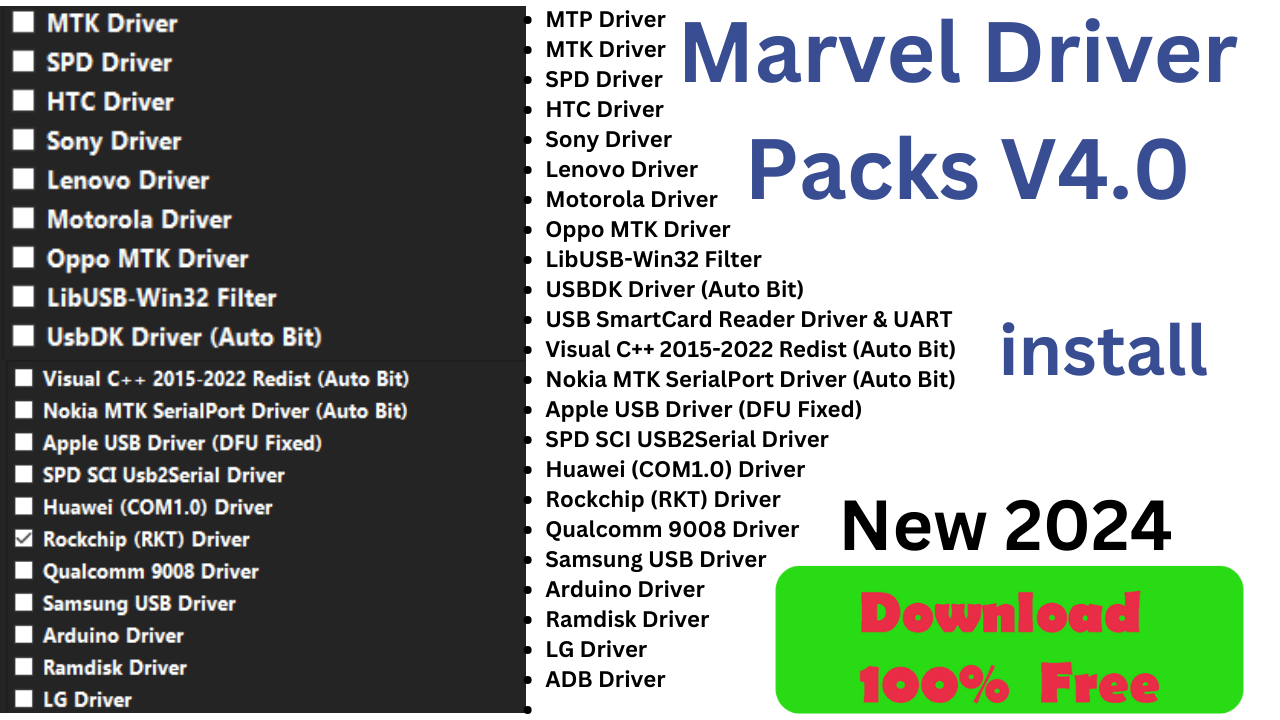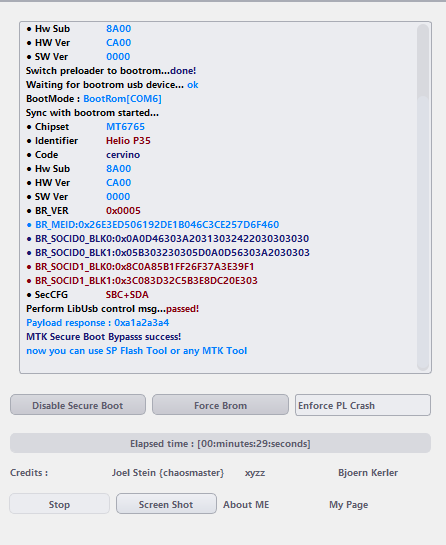Android Studio: Your Gateway to Android App Development
Table of Contents
Introduction to Android Studio
Have you ever wondered how those cool Android apps are made? Well, let me introduce you to the superhero of Android development: Android Studio! It’s like a Swiss Army knife for app creators, packed with all the tools you need to bring your app ideas to life.
What is Android Studio?
Android Studio is the official Integrated Development Environment (IDE) for Android app development. Think of it as a high-tech workshop where developers can write code, design user interfaces, and test their apps all in one place. It’s like having a magic wand that turns your ideas into fully functional Android applications!
Brief history and development
Born in 2013, Android Studio was Google’s answer to the growing needs of Android developers. It replaced Eclipse as the primary IDE for Android development, bringing a more streamlined and feature-rich environment to the table. Since then, it’s been constantly evolving, with each new version bringing exciting features and improvements.
Importance in mobile app development
In today’s smartphone-centric world, Android Studio plays a crucial role. It’s the go-to tool for creating apps that run on billions of Android devices worldwide. Whether you’re a solo developer working on a passion project or part of a large team building the next big app, Android Studio is your trusty sidekick in the journey of app creation.
System Requirements for Android Studio
Before we dive into the exciting world of Android development, let’s make sure your computer is up to the task. After all, you wouldn’t try to run a marathon in flip-flops, would you?
Hardware requirements
To run Android Studio smoothly, your computer should have:
- At least 8GB of RAM (16GB or more is recommended for a butter-smooth experience)
- 4GB of disk space (but trust me, you’ll want more as you create more projects)
- A screen resolution of 1280×800 or higher
Software requirements
Android Studio is like a picky eater when it comes to software. It needs:
- Java Development Kit (JDK)
- The latest version of Android Studio itself
Operating system compatibility
Good news! Android Studio plays well with most modern operating systems:
- Windows 7/8/10 (64-bit)
- Mac OS X 10.10 (Yosemite) or higher
- GNOME or KDE desktop on Linux
Downloading Android Studio Tools
Ready to get your hands on Android Studio? Let’s walk through the download process together!
Official website navigation
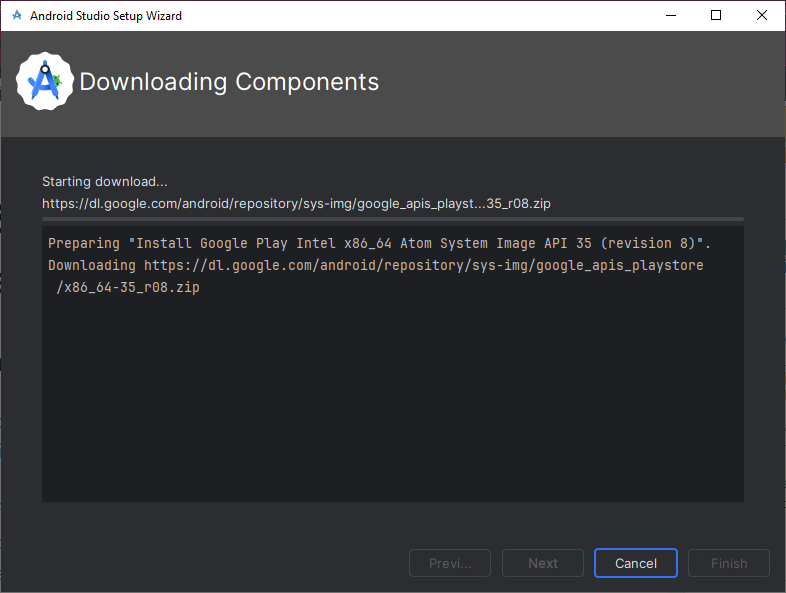
Selecting the appropriate version
Once you’re on the download page, you’ll see options for different operating systems. Choose the one that matches your computer – it’s like picking the right key for a lock.
Additional components and SDKs
Android Studio comes with some extra goodies:
- Android SDK: The backbone of Android development
- Android Virtual Device: For testing your apps without a physical device
- Performance and memory profiling tools: To make your apps run like a well-oiled machine
Installation Process
Got your download ready? Great! Let’s get Android Studio up and running on your machine.
Step-by-step installation guide
- Run the installer you downloaded
- Follow the setup wizard – it’s like a friendly tour guide
- Choose the components you want to install (hint: when in doubt, go for the default options)
- Pick an installation location
- Sit back and let the installer do its magic!
Configuring initial settings
Once installed, Android Studio will ask you about some initial settings:
- UI theme: Dark for the night owls, light for the early birds
- SDK components: These are like LEGO blocks for your Android apps
Troubleshooting common installation issues
Ran into a snag? Don’t worry, it happens to the best of us. Here are some common hiccups and how to fix them:
- “SDK not found”: Point Android Studio to your SDK location
- Slow performance: Check your RAM and close unnecessary programs
- Graphics issues: Update your graphics drivers
Getting Started with Android Studio Basics
Congratulations! You’ve got Android Studio installed. Now, let’s take it for a spin!
Understanding the interface
Android Studio’s interface might look overwhelming at first, but think of it as your new digital workspace:
- Editor window: Where you’ll write your code
- Project structure: A bird’s eye view of your app’s files
- Toolbar: Quick access to common actions
Creating your first project
Let’s create your first Android project:
- Click “Start a new Android Studio project”
- Choose a project template (Empty Activity is a good start)
- Name your project and choose its save location
- Pick your minimum SDK level (think of it as choosing which Android versions your app will support)
Exploring the project structure
Your new project has several key parts:
- Java folder: Where your code lives
- Res folder: Home to your app’s resources like images and layouts
- Manifest file: The ID card of your app
XML Elements in Android Development
XML is like the skeleton of your app’s user interface. Let’s break it down!
Introduction to XML in Android
XML (eXtensible Markup Language) is used to define the layout of Android app screens. It’s like a blueprint for your app’s look and feel.
Common XML elements for layouts
Here are some XML elements you’ll use often:
<LinearLayout>: Arranges elements in a single row or column<RelativeLayout>: Positions elements relative to each other<TextView>: Displays text to the user<Button>: Creates a clickable button<EditText>: Allows users to enter and edit text
Customizing UI components with XML
You can customize these elements using attributes:
android:layout_widthandandroid:layout_height: Set the sizeandroid:text: Set the text contentandroid:textColor: Change the text colorandroid:background: Set the background color or image
Conclusion
And there you have it! You’ve taken your first steps into the exciting world of Android development with Android Studio. From understanding what Android Studio is, to installing it on your machine, and getting a grasp of basic concepts like XML layouts, you’re now equipped with the fundamental knowledge to start your Android development journey.
Remember, learning to develop Android apps is a journey, not a destination. Each project you create will teach you something new, and Android Studio will be your faithful companion. So, don’t be afraid to experiment, make mistakes, and most importantly, have fun!
As you continue to explore and create, you’ll discover more advanced features of Android Studio and delve deeper into the intricacies of Android development. But for now, pat yourself on the back – you’ve made an excellent start!
FAQs
- Q: Can I use Android Studio on a Mac?
A: Absolutely! Android Studio is compatible with Mac OS X 10.10 (Yosemite) or higher. - Q: Do I need to know Java to use Android Studio?
A: While Java is traditionally used for Android development, you can also use Kotlin, which is now the preferred language for Android. However, having a basic understanding of object-oriented programming is helpful. - Q: Is Android Studio free to use?
A: Yes, Android Studio is free to download and use, courtesy of Google. - Q: Can I develop iOS apps with Android Studio?
A: No, Android Studio is specifically for Android app development. For iOS apps, you would need to use Xcode or other cross-platform tools. - Q: How often should I update Android Studio?
A: It’s a good practice to keep Android Studio updated to the latest stable version to access new features, improvements, and bug fixes. However, you don’t need to update for every small release if your current version works well for your projects.
For more visit