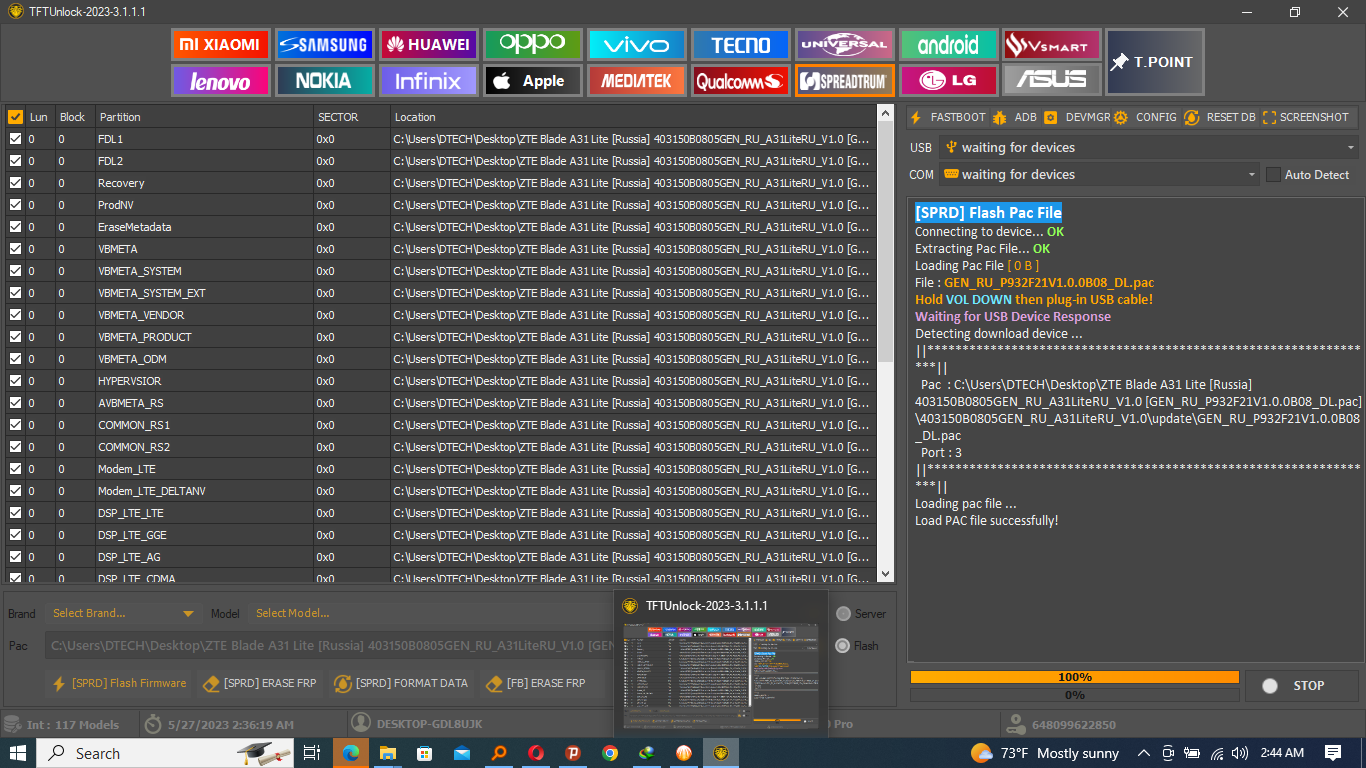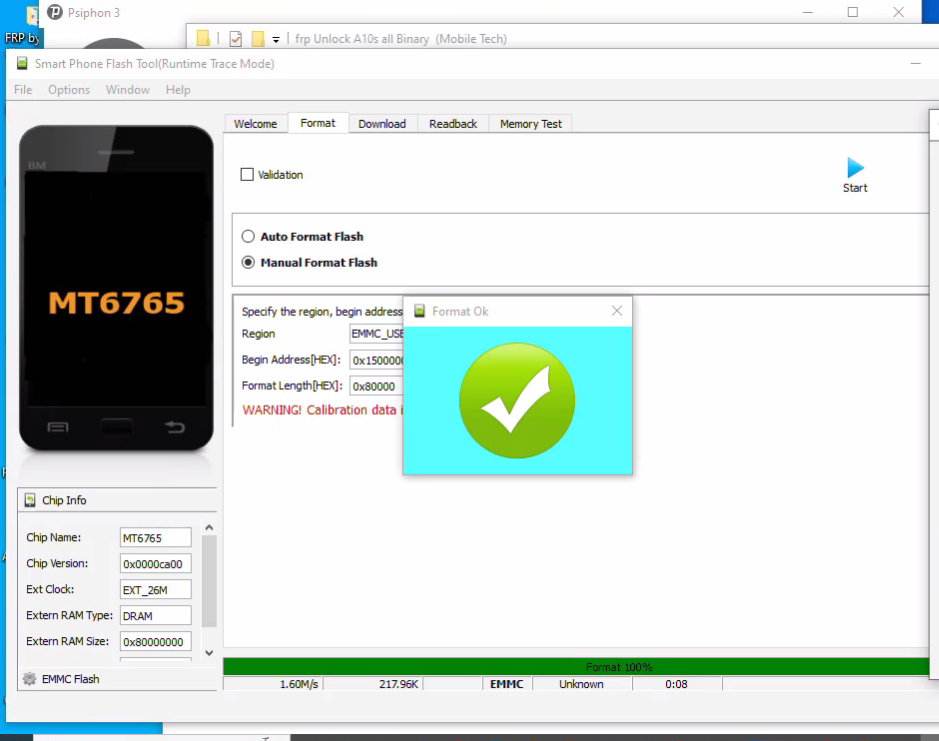multi-OS bootable USB drive
Create bootable USB drives with multiboot files on the USB drive and boot them directly.
you don’t need to format the USB disk again and again; you just need to copy all the ISO to USB
support both Legacy BIOS and UEFI mode
Also, OS supported are Windows, Linux, ChromeOS, Android, Kali Linux, and more Operating systems
How do I use it?
- extract ventoy
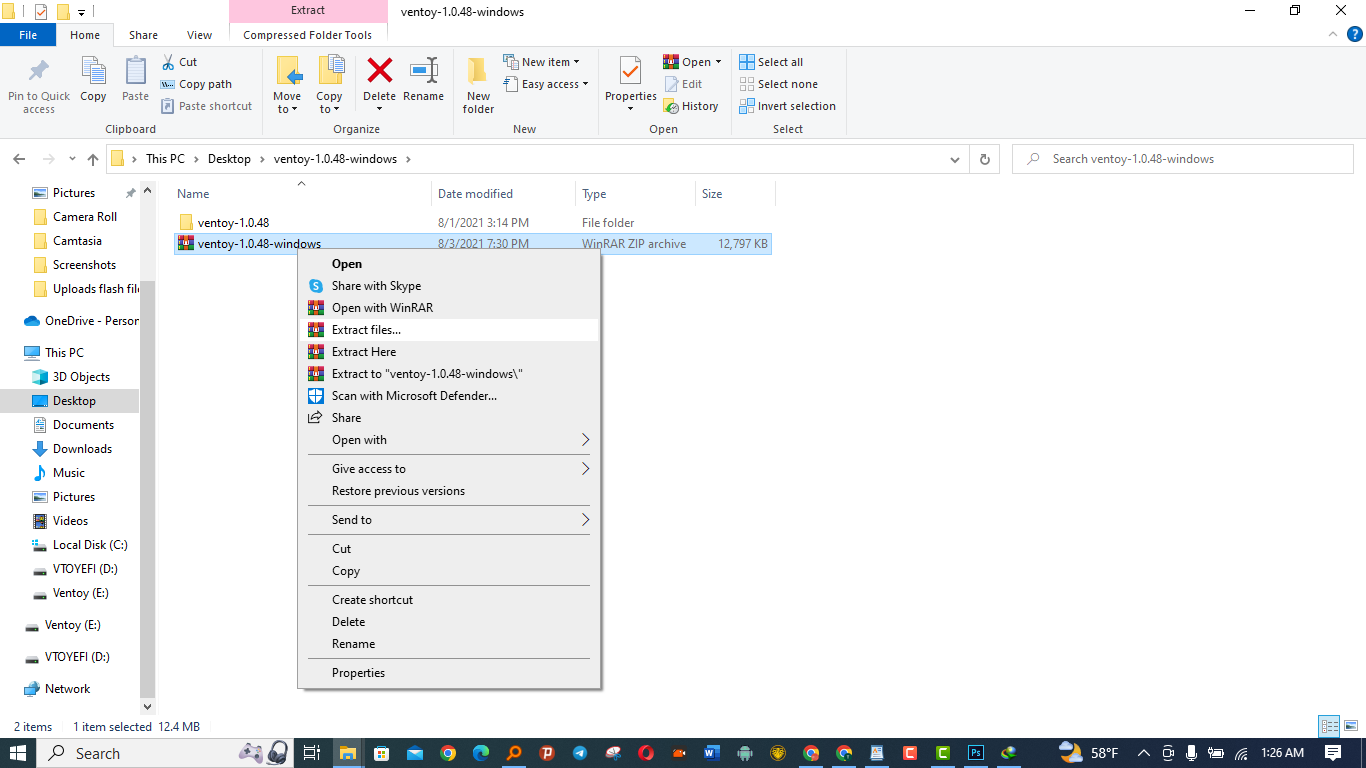
- run Ventoy2Disk
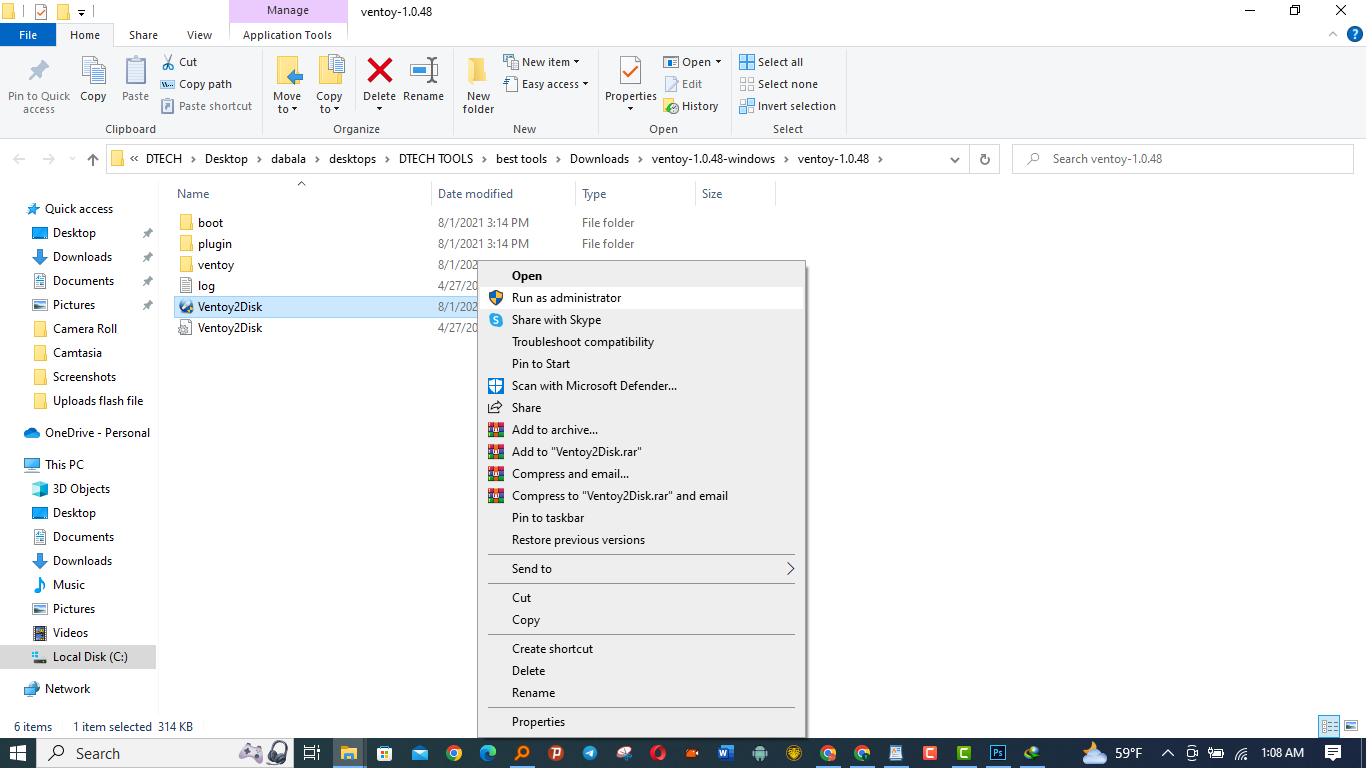
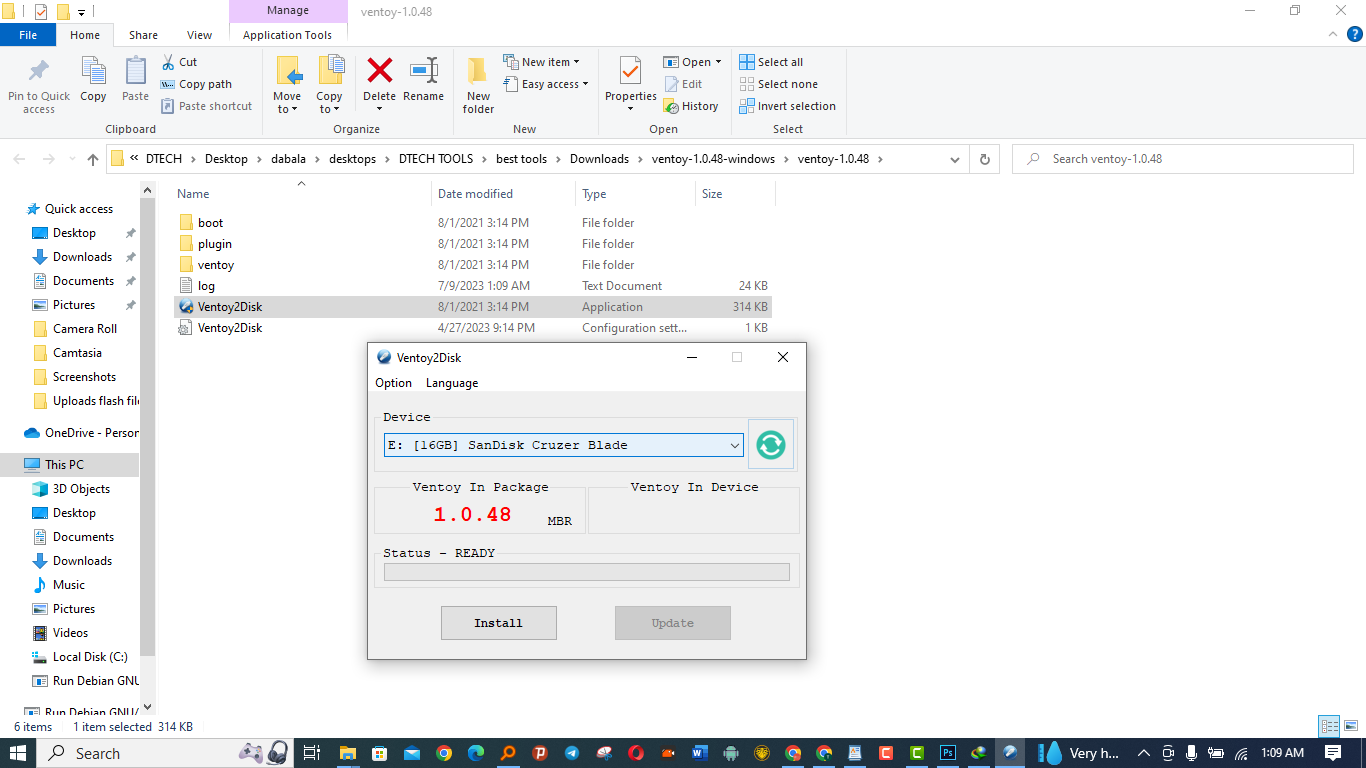
- plug USB [greater than 8GB for more Operating systems]
- install
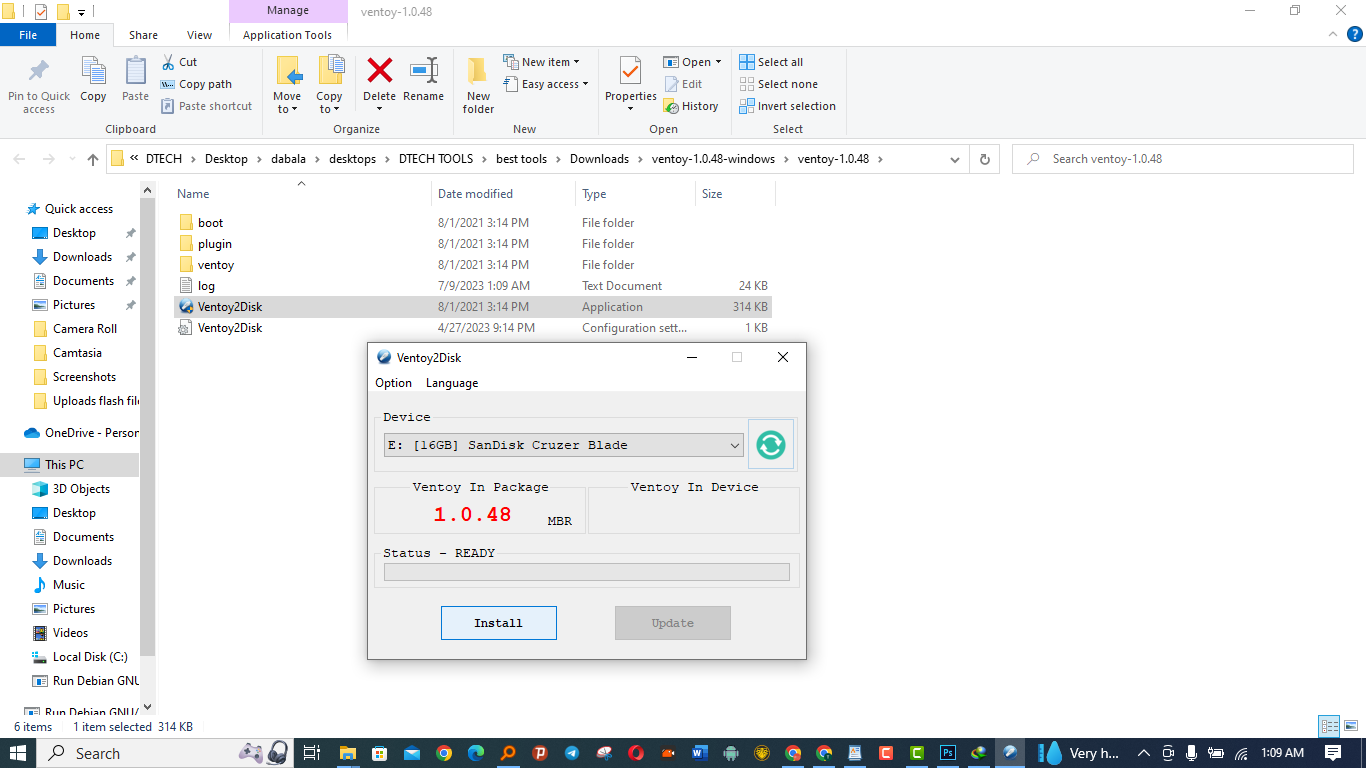
-
yes
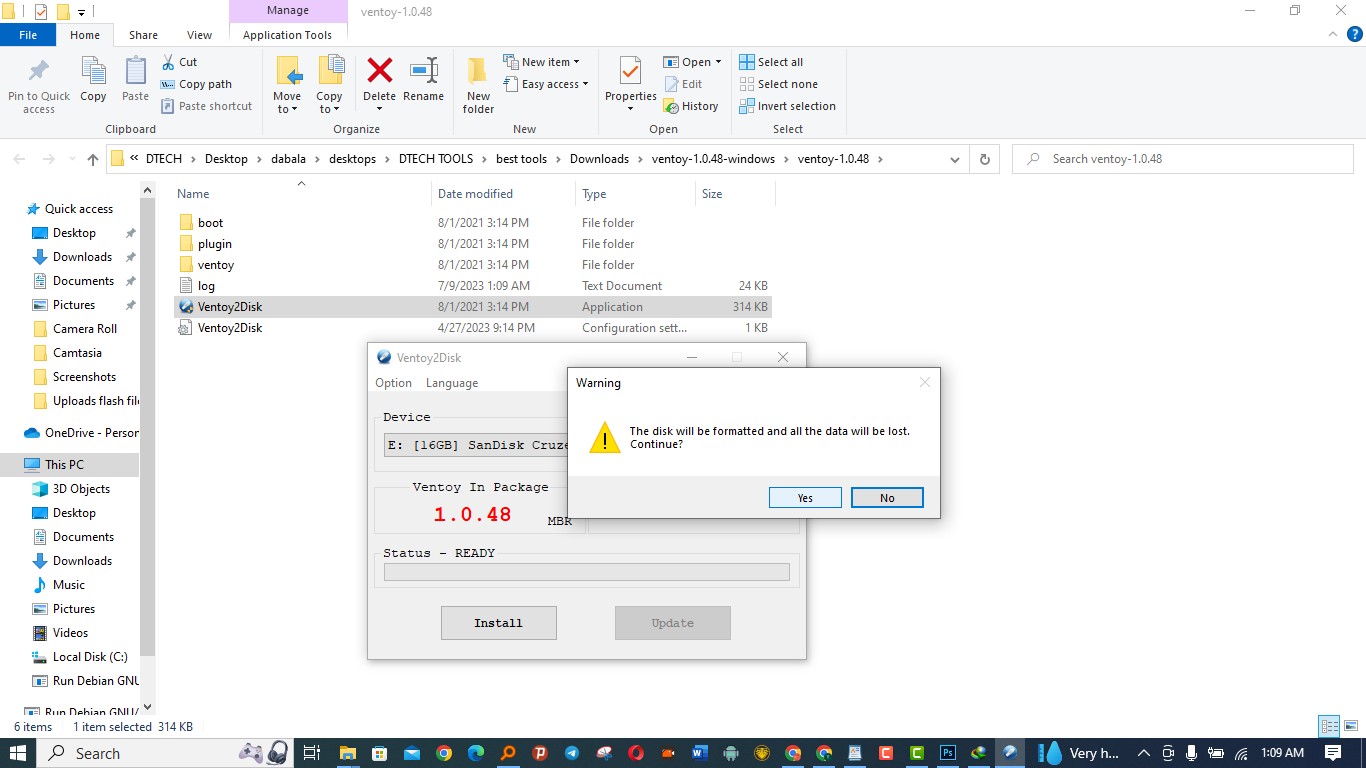
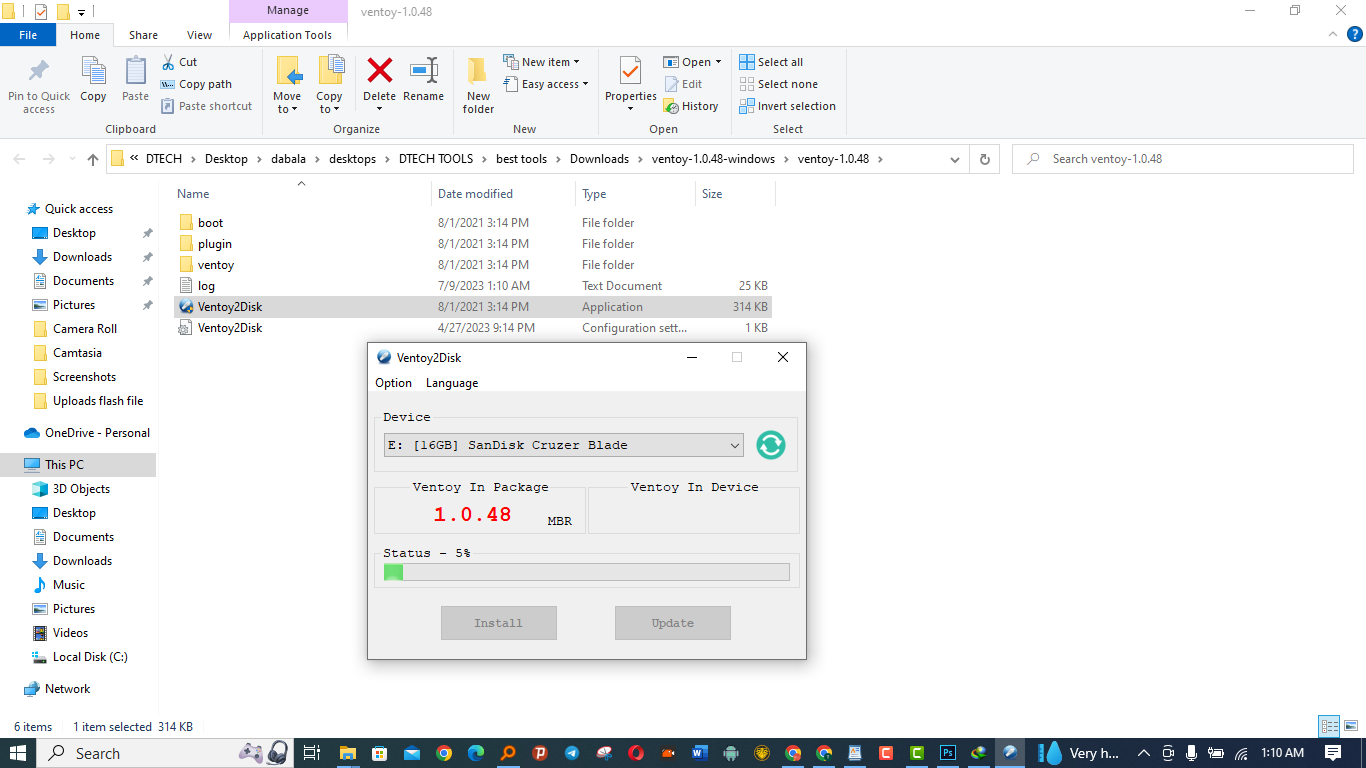
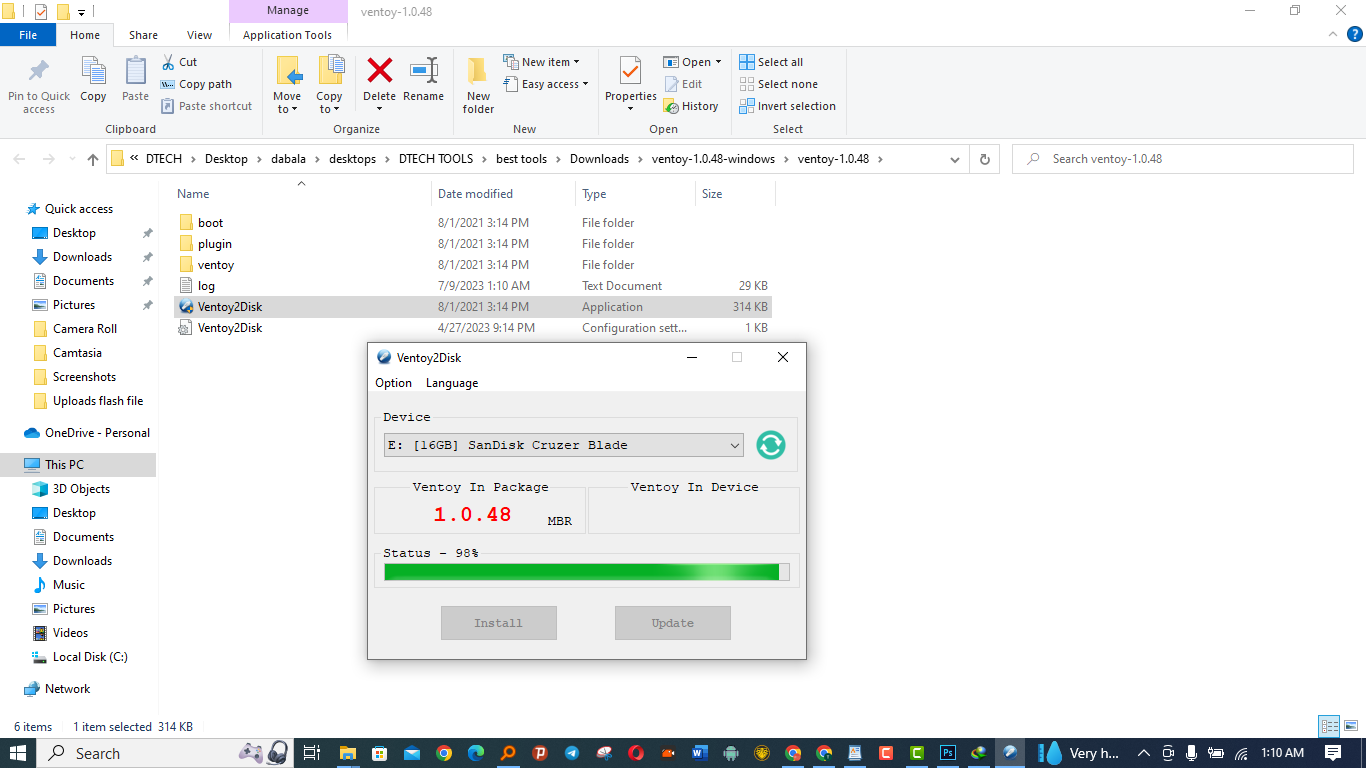
-
copy Operating systems inside USB then boot from it directly
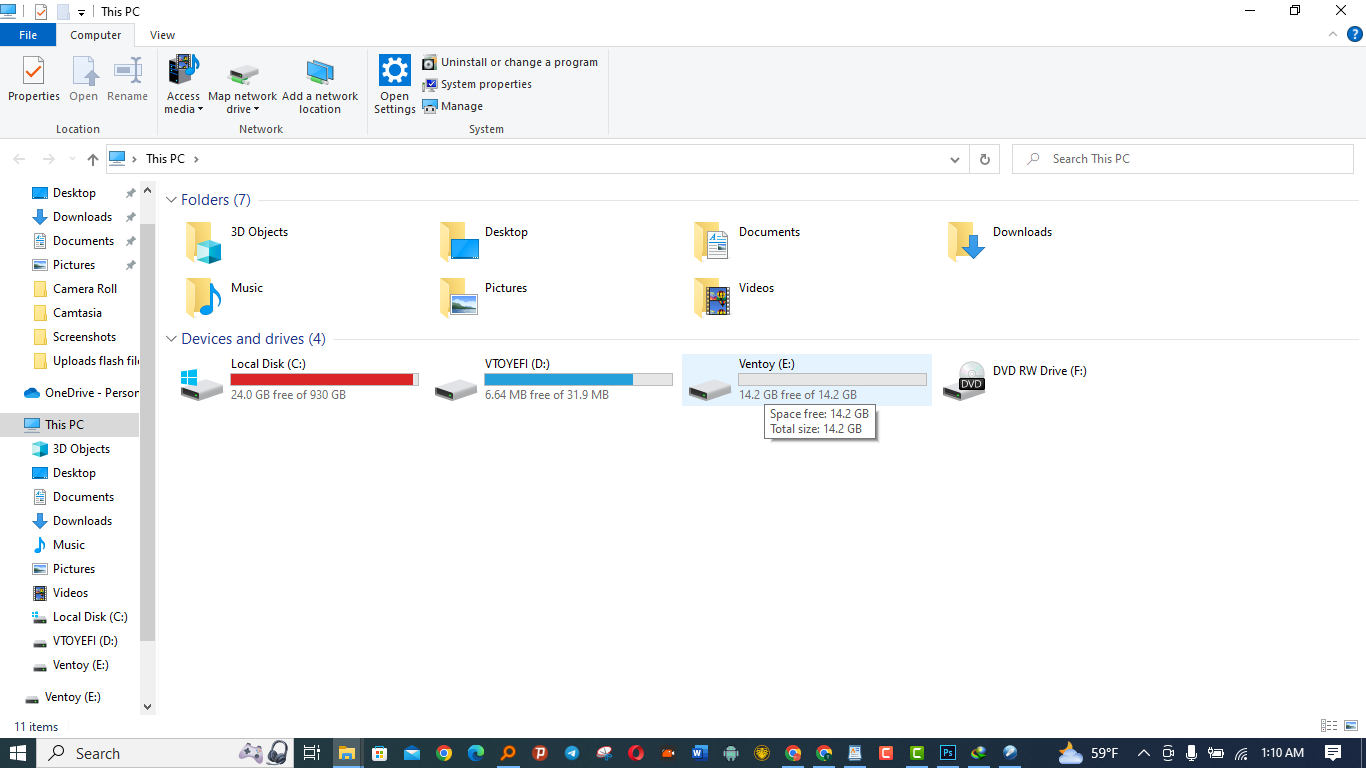
To create a multi-OS bootable USB drive, you will need:
- A USB drive with at least 8GB of storage space.
- A bootable image of each operating system that you want to install.
- A tool to create a multi-boot USB drive.
There are many different tools that you can use to create a multi-boot USB drive. Some popular options include:
- Rufus: This is a free and open-source tool that is easy to use.
- Poweriso: is a free and open-source tool
- YUMI: This is another free and open-source tool that is more versatile than Rufus.
- Easy2Boot: This is a commercial tool that offers more features than Rufus or YUMI.
You can follow the instructions to create your multi-boot USB drive. In general, you will need to:
Download the bootable images of the operating systems that you want to install.
Format the USB drive as FAT32.
Open the tool and select the USB drive.
Add the bootable images to the USB drive.
Click on the “Create” button to create the multi-boot USB drive.
Once the multi-boot USB drive is created, you can boot your computer from it. To do this, you will need to change the boot order in your computer’s BIOS. Once your computer boots from the USB drive, you will be able to select the operating system that you want to install.
- download Ventoy [free to use] : mega
Legacy BIOS and UEFI comparison
| Feature | Legacy BIOS | UEFI | advantage | disadvantage |
| Boot mode | Text-based | Graphical | need low memory | need high |
| Features | Limited |
More features and functionality
|
||
| Partition scheme | MBR only | GPT or MBR | old | recent |
| Compatibility | Older operating systems may not be compatible |
Newer operating systems are compatible
|
unsecured | more secure |
Legacy BIOS and UEFI are two different boot modes that can be used to start up a computer.
Legacy BIOS: Legacy BIOS is an old boot mode that has been used for many years. It is a text-based interface that is limited in features and functionality.
Legacy BIOS can only boot from disks that are partitioned using the MBR (Master Boot Record) scheme.
UEFI: UEFI is a newer boot mode that is becoming popular. It is a graphical interface that offers more features and functionality than Legacy BIOS. UEFI can boot from disks that are partitioned using the GPT (GUID Partition Table) scheme.
In general, UEFI is the preferred boot mode for new computers. It offers more features and functionality than Legacy BIOS, and it is more compatible with newer operating systems. However, some older computers may only support Legacy BIOS.
If you are not sure which boot mode your computer uses, you can check the BIOS settings. To do this, you will need to press a certain key during the boot process. The key to press is usually displayed on the screen during the boot process. Once you have entered the BIOS settings, you can look for the boot mode option.
If your computer uses Legacy BIOS and you want to switch to UEFI, you will need to update the BIOS firmware. This can be a risky process, so it is important to follow the instructions carefully. If you are not comfortable updating the BIOS firmware, you can take your computer to a professional.
latest laptops and desktop computers can support UEFI
BIOS (Basic Input/Output System) is firmware that is stored on a small memory chip on the motherboard of a computer. It is responsible for initializing the hardware components of the computer and loading the operating system into memory.
BIOS performs several tasks during the boot process, including:
- Checking the hardware components of the computer to make sure they are working properly.
- Loading the operating system into memory.
- Configuring the hardware settings for the operating system.
- Providing a user interface for configuring the BIOS settings.
The boot key for desktops and laptops depends on the manufacturer of the motherboard. Here are some of the most common boot keys for desktops and laptops:
- Toshiba: F12
- Samsung: Esc or F2
- Compaq: F12
- Asus desktop: F8
- Asus: Esc or F2.
- Dell: F12.
- HP: Esc or F10.
- Lenovo: F1 or F2.
- Samsung desktop: F2.
If you are not sure which boot key your computer uses, you can check the BIOS settings. To do this, you will need to press a certain key during the boot process. The key to press is usually displayed on the screen during the boot process. Once you have entered the BIOS settings, you can look for the boot menu option.
Here are the steps on how to access the boot menu on a desktop or laptop:
Turn on your computer.
When the computer starts to boot up, press the boot key repeatedly. The boot key is usually displayed on the screen during the boot process.
Once you have pressed the boot key, you will be taken to the boot menu.
In the boot menu, you can select the device that you want to boot from.
Once you have selected the device, press Enter to boot from it.
BIOS is a very important part of the computer system, and the computer needs to boot up properly. If the BIOS is corrupted or damaged, the computer may not boot up at all.
There are two main types of BIOS:
Legacy BIOS: Legacy BIOS is the traditional type of BIOS that has been used for many years. It is a text-based interface that is limited in features and functionality.
UEFI: UEFI is a newer type of BIOS that is becoming increasingly popular. It is a graphical interface that offers more features and functionality than the Legacy BIOS. UEFI can also boot from disks that are partitioned using the GPT (GUID Partition Table) scheme, which is larger than the MBR (Master Boot Record) scheme that Legacy BIOS uses.
In general, UEFI is the preferred type of BIOS for new computers. It offers more features and functionality than Legacy BIOS, and it is more compatible with newer operating systems. However, some older computers may only support Legacy BIOS.
Conclusion
If you are not sure which type of BIOS your computer uses, you can check the BIOS settings. To do this, you will need to press a certain key during the boot process. The key to press is usually displayed on the screen during the boot process. Once you have entered the BIOS settings, you can look for the BIOS type option.
If you want to upgrade your BIOS, you will need to download the latest BIOS firmware from the manufacturer’s website. You can then use a USB drive to flash the BIOS firmware onto your computer. This can be a risky process, so it is important to follow the instructions carefully. If you are not comfortable upgrading the BIOS firmware, you can take your computer to a professional.