Odin Flash tools
Odin Flash Tool developed by Samsung for flashing firmware or stock ROMs on their Galaxy devices.
technicians for servicing and repair tasks on Samsung devices, but can also used by consumers to install official or custom ROMs.
The main purpose of Odin is to provide access to the system partitions of Samsung Galaxy devices, allowing users to flash firmware files and make modifications to their devices. often used to restore devices to stock firmware, fix software issues, or install custom ROMs for additional customization options.
Odin is Windows-based software and is compatible with various versions of the Windows operating system. It enables users to connect their Samsung Galaxy devices to a computer and transfer firmware files to the device for flashing
some key features of the Odin flash tool:
1. Flashing Firmware: primarily known for its ability to flash firmware files on Samsung Galaxy devices. updating firmware, downgrading firmware, or installing custom firmware, useful for various reasons such as software updates, bug fixes, or customization.
2. File Transfer: Odin enables users to transfer various files between their computer and Samsung devices. It allows you to push files like ROMs, mods, or kernels directly to the device, making it useful for developers and advanced users.
3. Rooting and Custom Recovery: Odin employed to root Samsung devices and install custom recoveries like TWRP (Team Win Recovery Project). This enables users to gain privileged access, giving them more control over their devices and the ability to install custom ROMs or mods.
4. Unbricking and Repairing: useful tool for unbricking or repairing Samsung devices stuck in boot loops or facing other software issues. By flashing the appropriate firmware, users can often restore their devices to working condition.
5. Partitioning and PIT File Support: Odin supports partitioning features, allowing users to repartition their Samsung devices. This can be useful for resizing partitions or allocating space for specific purposes. Addit Odin supports PIT (Partition Information Table) files, which provide information about the device’s memory partitions.
6. Compatibility: designed specifically for Samsung Galaxy devices, including smartphones and tablets. It supports a wide range of Samsung models, ensuring compatibility with various devices.
How to use Samsung Odin tools?
1. Preparation:
- make sure compatible with Samsung Galaxy devices.
- Download the latest Odin tool.
- Install the necessary Samsung USB drivers on your computer.
- Back up your important data to prevent any potential loss during the flashing process.
- Enable Developer Options and USB Debugging: On your Samsung device, go to “Settings” >
- About Phone and tap on “Build Number” several times until you see a message confirming that you have unlocked the developer options.
- Go back to the main “Settings” menu, and you should find “Developer options” above the “About Phone” section.
⦁ Open “Developer Options” and enable “USB debugging” by toggling the switch.
2. Enter Download Mode:
- Power off your Samsung device.
- Press and hold the Volume Down + Home + Power buttons simultaneously until you see a warning screen.
- Press the Volume Up button to enter Download Mode.
- Connect your Samsung device to the computer:
- Use a USB cable to connect your Samsung device to the computer.
- plugged in, the Odin tool recognizes your device, and the ID: COM port in Odin will turn blue, and then the device connected properly.
3. Select the firmware files:
- The exact buttons may vary depending on the Odin version and firmware files you have. Typically, you will select the BL, AP, CP, and CSC files.
- important, Make sure you have the correct firmware files for your specific Samsung device model.
4. Start the flashing process.
Double-check that everything is set up correctly in Odin.
Click the “Start” button in Odin to begin the flashing process.
Do not disconnect the device or interrupt the process until completed.
Odin will display a “PASS” message when the flashing is successful.
5. Reboot your Samsung device.
After Odin completes the flashing process, your device will automatically reboot.
It may take a few minutes for the device to boot up and initialize.


Please contact us if have any questions
Download link: Odin3_v3
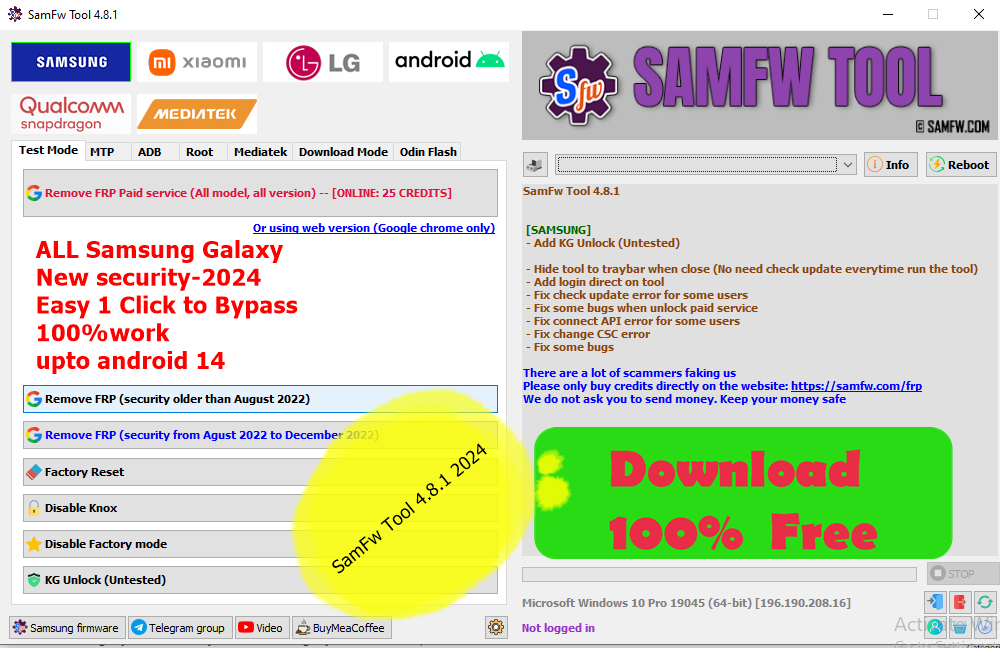
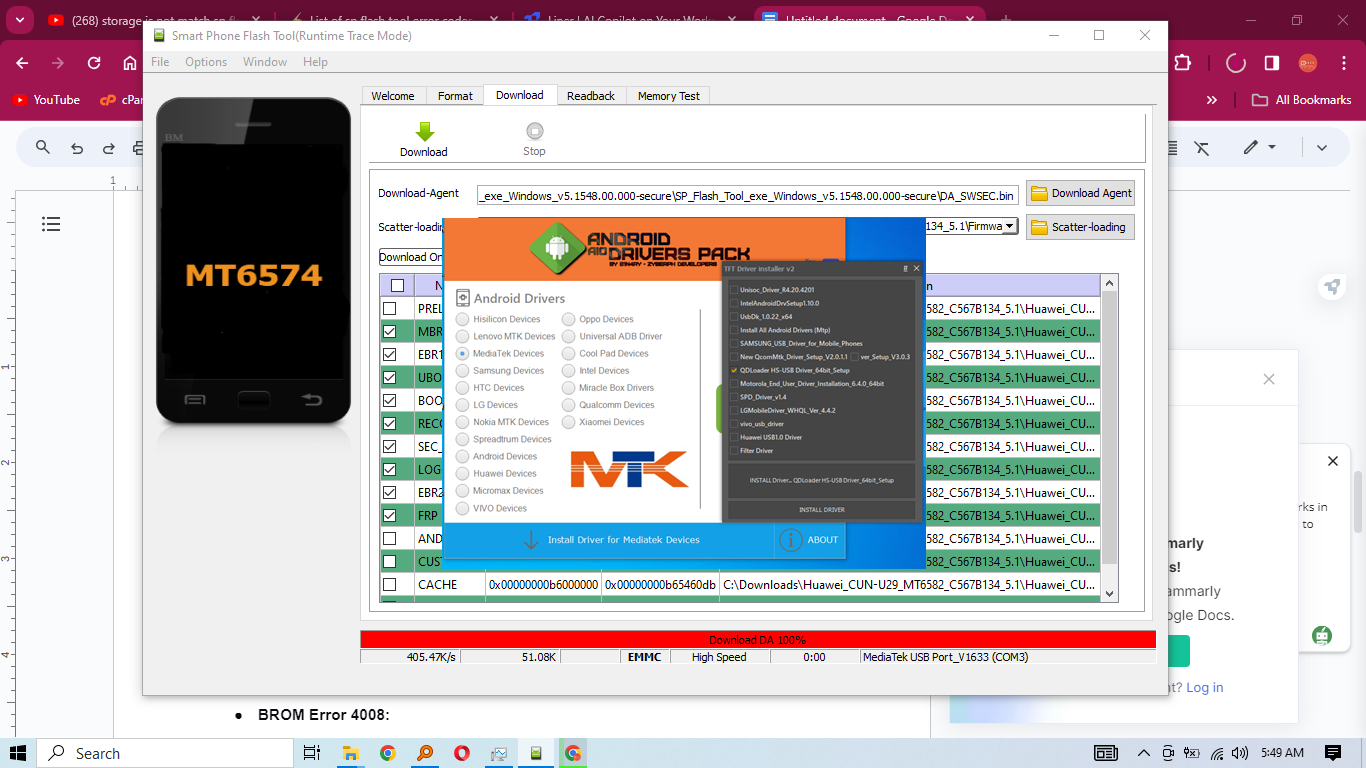

Nice
welcome